怎么把iphone里的通讯录复制到sim卡上「」
创始人
2024-09-29 07:48:17
0次
一、准备工作
在开始之前,请确保您已经备份了iPhone上的通讯录。这是因为我们将把通讯录从iPhone移动到SIM卡,如果在这个过程中出现任何问题,可能会导致通讯录丢失。如果您还没有备份,可以通过以下步骤进行:
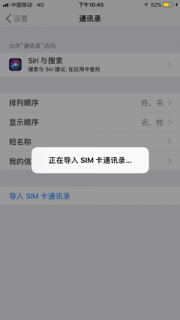
- 打开“设置”应用。
- 点击您的Apple ID,然后选择“iCloud”。
- 滑动到底部,点击“备份现在”。
- 等待备份完成。
二、将通讯录导出到CSV文件
在开始将通讯录复制到SIM卡之前,我们需要先将其导出为CSV文件。以下是操作步骤:
- 打开“通讯录”应用。
- 找到您想要导出的联系人,长按并选择“编辑”。
- 滚动到页面底部,点击“全选”,然后点击右上角的“完成”。
- 在弹出的窗口中,点击“保存到CSV文件”。
- 选择一个文件夹来保存CSV文件,然后点击“保存”。
三、将CSV文件导入到SIM卡
现在我们可以将CSV文件导入到SIM卡了。以下是操作步骤:
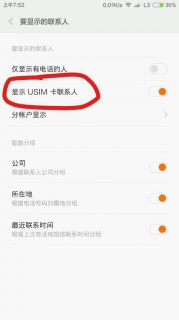
- 打开“设置”应用。
- 点击“电话”。
- 向下滚动到“导入/导出”,然后点击“从文件导入”。
- 选择刚刚保存的CSV文件,然后点击“导入”。
- 等待导入完成。
- 返回“设置”应用,然后点击“蜂窝移动网络”。
- 向下滚动到“数据选项”,然后打开“漫游”和“数据漫游”开关。
- 返回上一层菜单,您应该能看到新的SIM卡已经被添加到您的设备中。现在您可以关闭并重新启动设备以查看更改是否生效。
四、相关问题与解答
Q1:为什么我无法将通讯录导入到SIM卡?
A1:请确保您的iPhone支持将通讯录导入到SIM卡的功能。此外,请确保您的SIM卡没有被锁定或损坏。如果您仍然遇到问题,可以尝试重启设备并重试。
Q2:我可以将其他类型的文件(如照片或文档)复制到SIM卡吗?
A2:是的,您可以将其他类型的文件复制到SIM卡。只需按照上述步骤将文件导出为CSV文件,然后按照相同的步骤将其导入到SIM卡即可。请注意,这可能会增加SIM卡中的文件数量,从而影响设备的存储空间。
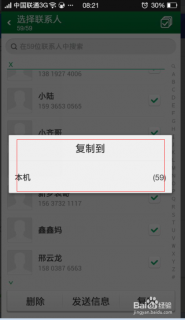
相关内容
热门资讯
科普教程!炸金花链接房卡怎么搞...
微信游戏中心:新大海在哪里买打开微信,添加客服【8488009】,进入游戏中心或相关小程序,搜索“微...
玩家攻略,金花房卡制作链接大圣...
微信游戏中心:大圣大厅/新西部房卡在哪里买打开微信,添加客服微信【88355042】,进入游戏中心或...
安卓系统换苹果数据怎么,安卓到...
你是不是也和我一样,从安卓系统跳到了苹果的怀抱?换系统后,是不是发现手机里的数据怎么也迁移不过来?别...
秒懂百科”牛牛是如何购买的“新...
是如何购买的是一款非常受欢迎的棋牌游戏,咨询房/卡添加微信:113857776许多玩家在游戏中会购买...
科普教程!拼三张链接房卡怎么搞...
微信游戏中心:新蛮王在哪里买打开微信,添加客服【33903369】,进入游戏中心或相关小程序,搜索“...
正规平台有哪些,金花房卡制作链...
毛豆互娱房卡更多详情添加微:33549083、 2、在商城页面中选择房卡选项。 3、根...
一秒了解”新详心房卡客服“人海...
一秒了解”新详心房卡客服“人海大厅房卡充值微信房卡充值 添加房卡批售商:微【113857776】复制...
我来教你/牛牛房卡制作链接嫦娥...
微信游戏中心:嫦娥大厅房卡在哪里买打开微信,添加客服微信【88355042】,进入游戏中心或相关小程...
推荐一款!游戏推荐牛牛房卡出售...
您好!微信烛龙大厅/新道游大厅链接获取房卡可以通过以下几种方式购买: 1.微信渠道:(烛龙大厅/新...
实测分享”新神牛房卡“先锋大厅...
来教大家如何使用房卡充值房卡充值 添加房卡批售商:微【113857775】复制到微信搜索、直接添加房...
一分钟了解!斗牛房间怎么创建的...
今 日消息,火神大厅房卡添加微信33549083 苹果今日发布了 iOS 16.1 正式版更新,简单...
1分秒分析”新众亿怎么买房卡“...
来教大家如何使用怎么买房卡房卡充值 添加房卡批售商:微【113857775】复制到微信搜索、直接添加...
玩家须知”新下游是如何购买的“...
玩家须知”新下游是如何购买的“牛牛房卡充值游戏中心打开微信,添加客服【113857776】,进入游戏...
头条推荐!牛牛房卡代理火星大厅...
今 日消息,火星大厅/新道游房卡添加微信33549083 苹果今日发布了 iOS 16.1 正式版更...
头条推荐!金花房卡批发价老神兽...
老神兽/海贝大厅房卡更多详情添加微:33549083、 2、在商城页面中选择房卡选项。 ...
科技实测!游戏推荐牛牛房卡出售...
大众互娱是一款非常受欢迎的棋牌游戏,咨询房/卡添加微信:【3329006910】或QQ:332900...
秒懂百科”黄帝大厅房卡购买“卡...
来教大家如何使用房卡充值房卡充值 添加房卡批售商:微【113857775】复制到微信搜索、直接添加房...
头条推荐!游戏推荐牛牛房卡出售...
头条推荐!游戏推荐牛牛房卡出售皇豪互娱/新道游/房卡怎么搞Sa9Ix苹果iPhone 17手机即将进...
正规平台有哪些,金花房卡怎么购...
您好!微信牛魔王/皇豪互娱大厅链接获取房卡可以通过以下几种方式购买: 1.微信渠道:(牛魔王/皇豪...
安卓系统引导加载程序,揭秘启动...
你有没有想过,当你打开手机的那一刻,安卓系统引导加载程序(Bootloader)是如何悄无声息地为你...
